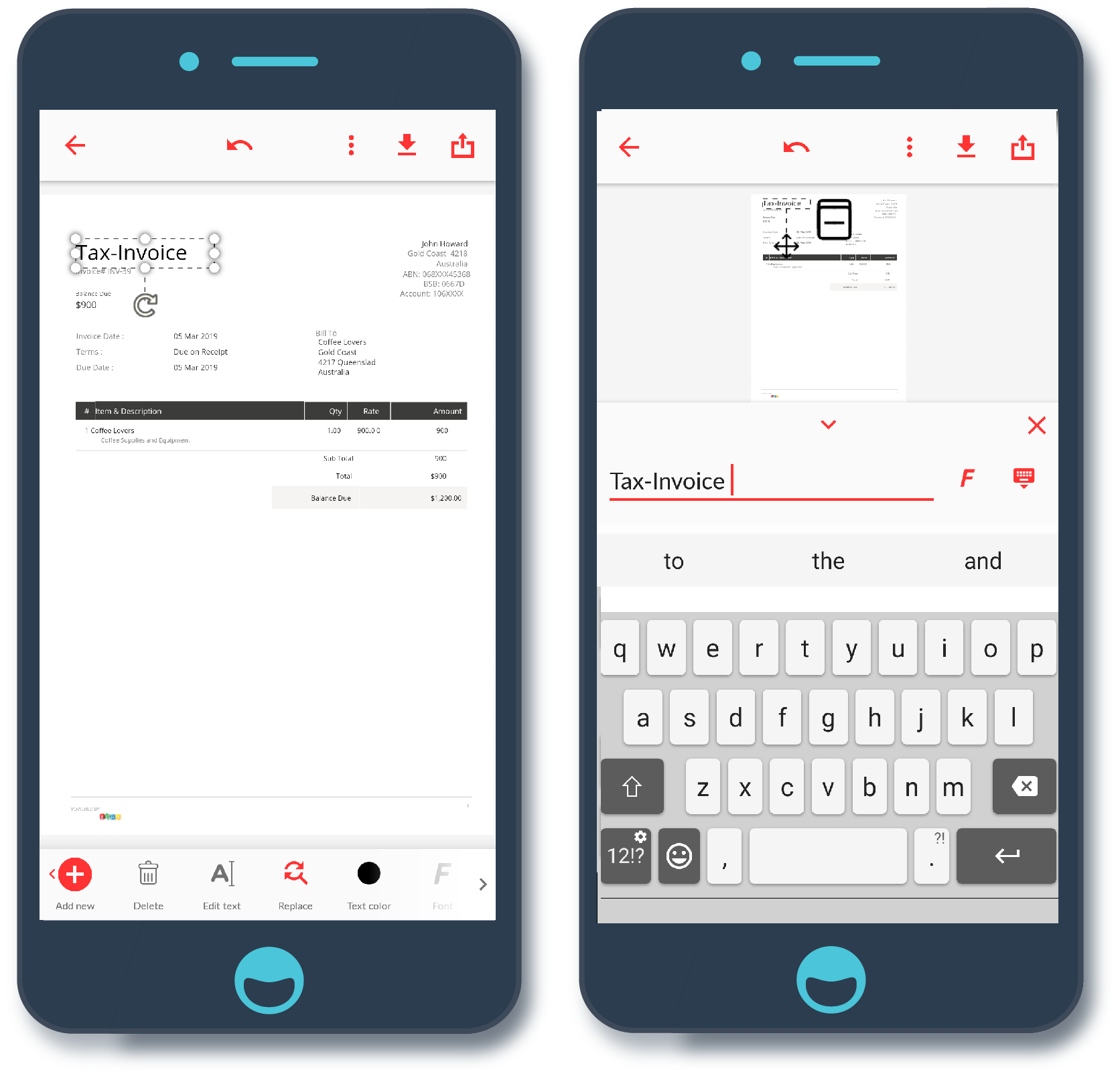How to edit a PDF for free using Desygner’s PDF Editor
The PDF format is defined by its ability to make your document consistent for reading or printing, regardless of the platform where it’s downloaded from.
This format isn’t designed to be edited, but rather to maintain consistency. Because of this great feature, it’s very challenging to edit the content of a PDF for free.
But, can it be done? With Desygner’s PDF Editor, it’s a piece of cake!
Before getting started: Can you convert an image into a PDF?
This is one of the most frequently asked questions floating around online. The answer is no: you can’t convert an image into an editable PDF. So, editing a scanned image isn’t possible.
How to make a PDF editable
With this editor, you can edit everything! Something that’s not easy to do. Most apps that promise PDF editing only let you draw over the PDF file as if it were an image.
Let’s get started! Import your PDF
Once the app is open:
- Click on the “+” symbol.
- Next select the PDF you want to make editable.
Online there are millions of fonts and it’s possible that the app will tell you that some of your fonts aren’t available in the database. Click on replace and ta-da! Now you have an editable PDF!
Now you can edit the text, change the font and even delete or add images and elements.
How to edit text in a PDF
Once you’ve imported your PDF, it’s super easy!
- Select the text you want to edit.
- Click on “Edit Text” in the toolbar that appears at the bottom.
- Next make all the changes you need.
How to insert text in a PDF
- Click on the “+” symbol to add elements.
- Select “Text” and then you can choose between Title, subtitle or body text.
- As you can see at the bottom, you can also choose between original banners with professional text.
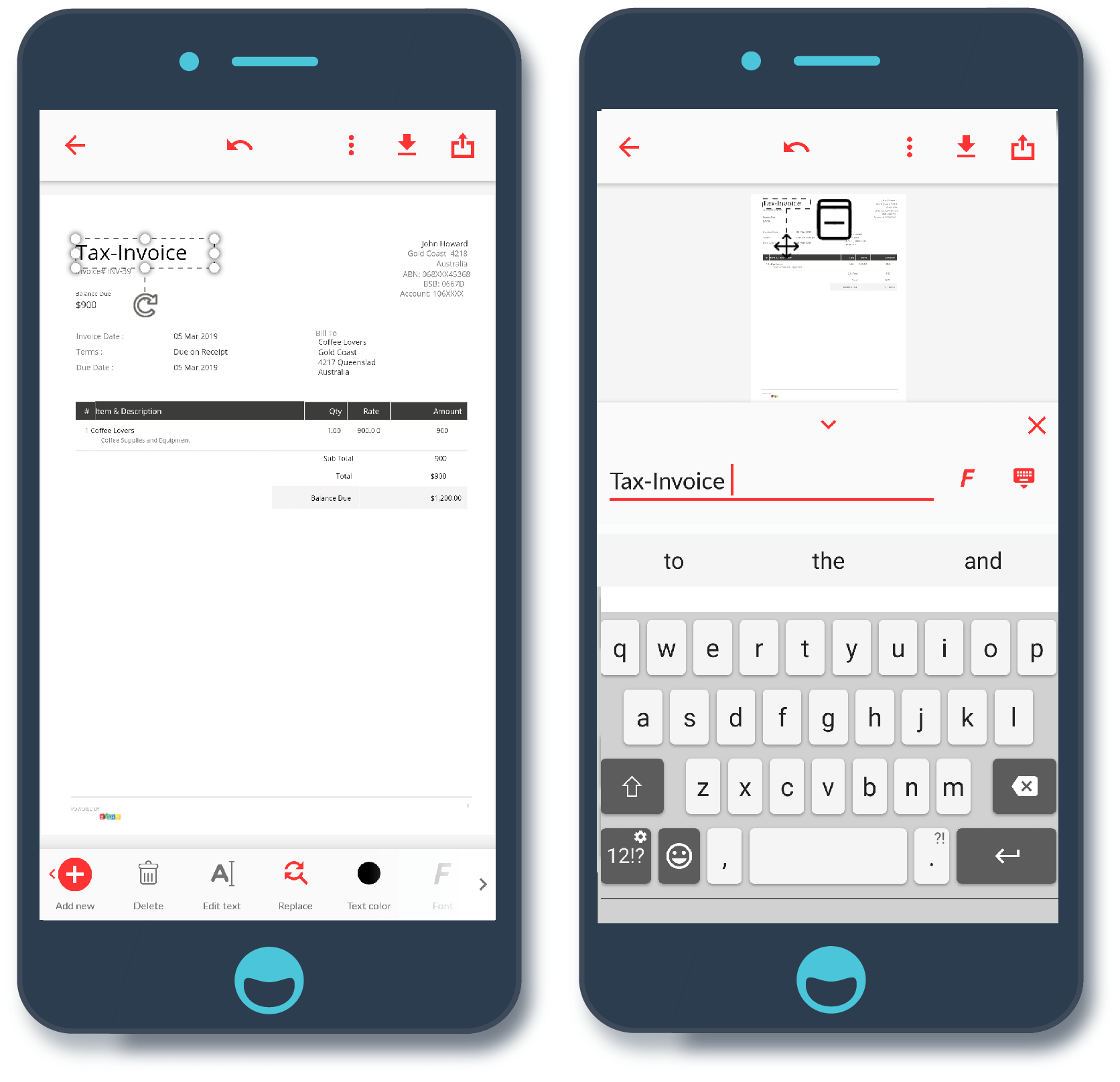
Update the look! Change Colors and Fonts in a PDF
- First, select the text you want to update.
- Change all the features you want using the toolbar that appears at the bottom of the screen.
- Change the size, spacing, color or choose a new font.
Desygner’s PDF editor gives you superpowers! Delete, edit or add your own images to the PDF. Besides deleting or adding, you can change its size, copy it or even rotate it. Add a logo and easily move around elements or images!
How to delete images in a PDF
- Select the image that you want to delete by clicking on it.
- Click on the “trashcan” icon that appears in the lower toolbar.
- All done!
How to add an image to a PDF
Add your own images from your gallery or find the perfect image using the integrated image search engine. Access thousands of professional and royalty-free images in just one click. To do this:
- Click on the “+” symbol to add an element.
- Select “Images” and your image gallery will appear instantly.
- Choose your image or select one from the Desygner gallery. Type keywords for the image you’d like to find in the search bar located at the top.