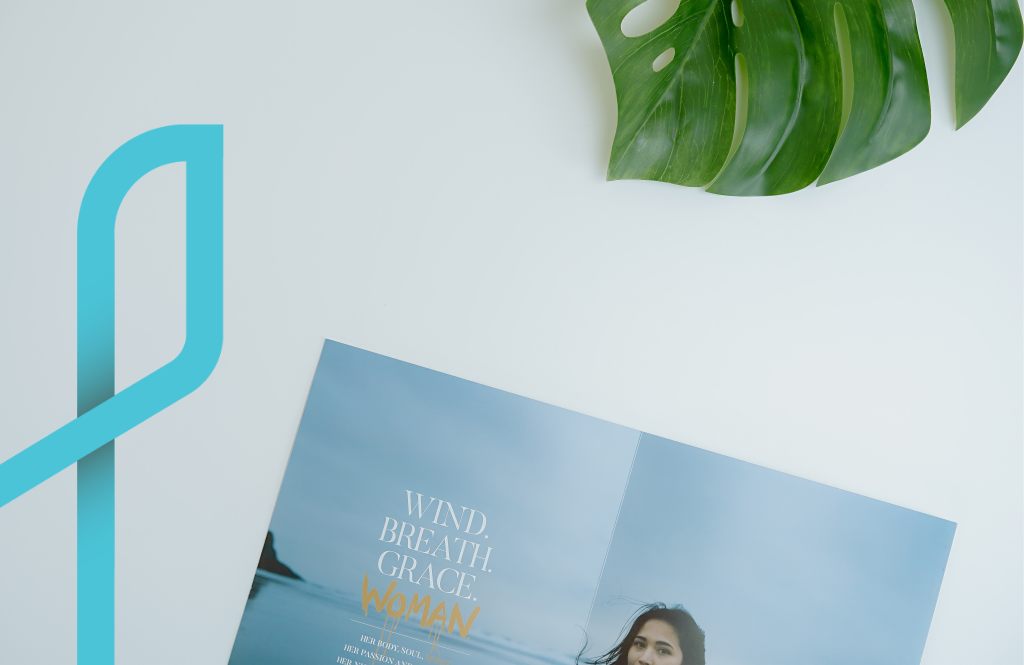How to Create a Business Flyer in 6 Easy Steps
Business flyers are a classic way to bring in new customers. While the digital age has made it normal to market online, there is still value to be found in physical media, including flyers. That’s why it’s important to know how to create a business flyer for your company.
Desygner’s business flyer maker makes it simple to create a business flyer online. You can create flyers for business, events, workshops, and more with our handy flyer templates. It’s easy.
Let’s take a look at how you can design a flyer that stands out from the rest.
1. How to create a business flyer with business flyer templates
Templates are ideal tools for creating business flyers (and virtually any other type of printable media you’d like). Not all of us are excellent designers or artists (and that’s fine)! Desygner has a wide range of eye-catching templates so you’re guaranteed to find something that fits your business aesthetic.
Start by checking out our free flyer template page and browse the gallery to find the right template for you. Don’t worry if nothing specific catches your eye– the Desygner editor makes it easy to customize whichever template you choose.
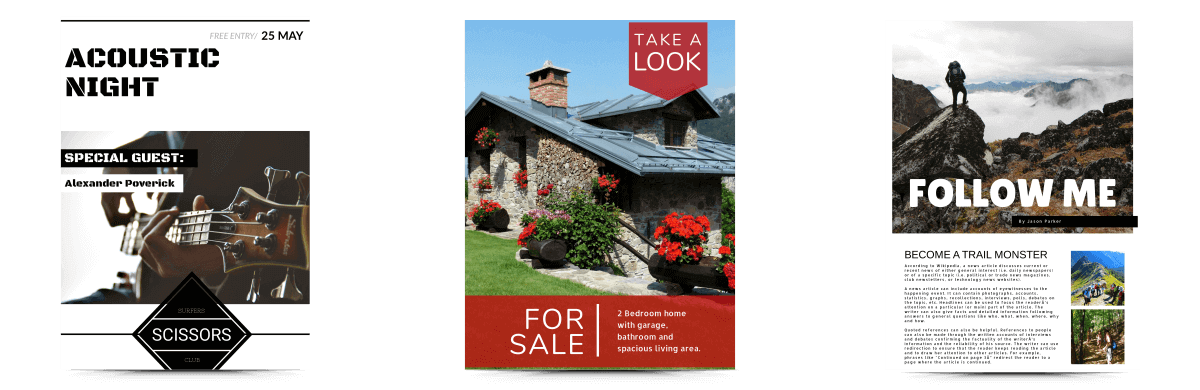
2. Edit the text on your flyer to fit your business
Now you can draft the copy for your business flyer.
Think about your unique selling point. What are you selling? Is it a product or a service? What kind of solution does your business provide to potential consumers? What value can your business give that would resonate with your audience?
Consider your customer base as well. Who are you aiming your leaflet at? Are they existing customers or new customers? What is likely to grab their attention?
Brainstorm all of the important information you want your flyer to include. Be mindful not to overdo the text, though. Provide just enough information to get people interested and provide a way for them to learn more should they want to.
Start editing and add your text to the template
Using the text editor on Desygner is easy!
1. Select a text box that already exists in the template to edit the text inside by double-clicking the box.
2. Single-click any text box to delete it or move it around the canvas.
3. Add a new textbox by clicking ‘Text’ on the menu to the left of the editor.
4. Select the size of the text you’d like in the new textbox.
5. Move the box around the canvas and double-click to start writing.
Check out the business fonts
Desygner has a wealth of fonts available via the editor. To check out our gallery of fonts, simply select a textbox, navigate to the top dropdown menu, and browse for a font that fits your vision. Simple!
3. Play around with flyer images
Don’t blind potential customers with huge blocks of text in your flyer. Would you be interested in a business whose flyer was covered in tiny text? The key to attracting the eye of a potential client or customer is to adorn your flyer with relevant imagery in neat styles.
Your imagery can include anything of relevance. This can include images of products similar to yours, someone performing a service that you provide, modern colors and styles, etc. The possibilities are endless! Just make sure it makes sense for what you’re selling.
Search for business images with Desygner
Desygner has a large gallery of business images you can use that are 100% royalty-free!
1. Look in ‘Images’ in the left-hand menu.
2. Check out the ‘Stock’ tabs to search for business images. We suggest trying the keywords ‘business’ or ‘company’ as well as whatever your niche industry is. For example, you could search for ‘beauty’ or ‘electronics’.
3. Or, upload your own images by dragging and dropping an image from your device to upload it to your template.
Import your own images for a personalized feel
You might want to import images from your Cloud accounts or social media pages. To do this, follow a few simple steps:
1. Use ‘Add’ in the ‘Image’ tab.
2. Select Facebook, Facebook Pages, Instagram, Google Drive, or Dropbox.
3. You’ll be prompted to link Desygner to your selected account.
4. Choose an image from your account to upload.
5. Insert your image into the template.
4. Add some shapes and graphics to your flyer
Photos are beautiful and text is informative, but a good flyer becomes REALLY visually interesting when you incorporate some shapes, textures, icons, and graphics.
Navigate to ‘Icons’ and then to ‘Stock’ to see what beautiful icon graphics we have available. Use the search function to find one that fits your look. Once inserted, you can change the color, angle, and size of any of our royalty-free graphics.
5. Import your business logo
Importing your business logo is easy! If you have a Premium account, simply follow these steps:
1. Go to ‘Logos’.
2. Upload your logo.
3. Insert the logo into your template and resize and reposition as you choose.
With Premium, you can easily upload PNG and SVG files as well.
6. Share, download, and print your business flyer
Now that your business flyer is made, it’s time to do something with it!
In the upper right-hand corner of the editor, you have the option to ‘Download’ or ‘Print’ your flyer, or ‘Share’ it to social media.
If you’d like to print your business flyer at a professional shop, choose the option to download your flyer as a PDF file then take it to your best printer.
And that’s it!
Now you know how to make a business flyer to be professional and eye-catching, it’s time to get to work and grab your customers’ attention! Start designing now!
Get involved
Got any more tips on how to make a great business flyer? Let us know in the comments below to spread the news on how everyone can easily make flyers for their businesses!
Liked creating a business flyer online? Find out how you can create customized infographics for your business to wow your customers further on social media and your website.