How to Create a Menu Online Using Desygner in 6 steps
If you want to create a menu for your restaurant online, don’t feel like you have to start from scratch. Don’t settle for bland designer platforms, either.
The main purpose of a business menu is to list each and every service or product available to order. The impression your menu gives to potential customers can say quite a lot. Not only do menus need to be very clear and readable, but they also need to be pleasing to the eye.
1. Choose a Professional Menu Template
To begin, navigate to our Templates page. Select Price Lists & Menus from the left sidebar and choose a template that is close to your vision. If you can’t find anything that inspires you, don’t worry. We’ll be editing everything within the template to suit the final result you wish to achieve.
There are so many menus and price list templates available in Desygner; we bet you’ll find something close to what you want with ease.
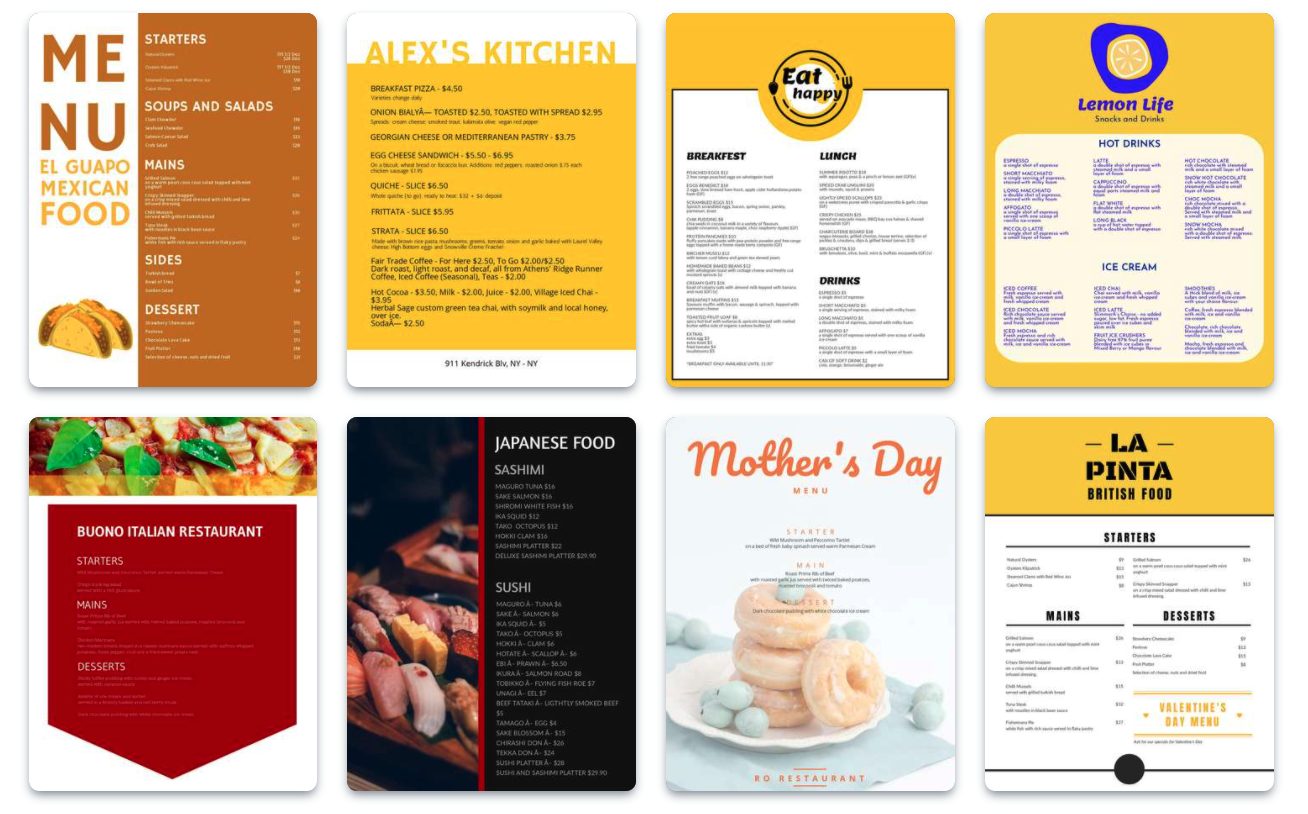
Now that we have a chosen template let’s move on to editing. To start, we’re going to edit your template’s text to match your business’s products and services.
2. Edit Your Menu Template’s Text & Make it Yours
The most important step in creating a menu is to edit your text with the appropriate menu descriptions.
Select Text and Edit
Click on any text within the template and insert your copy. You can drag and drop the text you select to place it in different spots. If necessary, you can delete a block of text by selecting it and clicking the trash can to remove it.
Change Fonts & Colors
Select the text box and navigate to the Font dropdown menu. Choose from our gallery of fonts. With Premium, you can upload your own fonts. You can also choose from different built-in headline sizes for consistency.
Simply select the Fill Color icon and choose from our recommended template colors or your own color.
3. Change and Insert Images in Your Template
Custom images further enhance the aesthetic and visual appeal of your menu. Keep in mind that your images should be highly relevant to the products and services you are offering.
Edit Template Images
Navigate to Images on the left sidebar
From there, you can select one of the pre-included images to replace them. You can drag and drop images in the designated frame to upload them to your menu.
Browse Stock Images
Select Stock and browse millions of different textures and royalty-free images. You can also use the search function.
4. Play Around with Icons in Your Menu
Icons can add some illustrative flair to your menu. They can be used in place of bullet points for a more personalized look when listing items.
- Choose an icon from our Library: under Icons and Stock, you can browse hundreds of gorgeous icons that are fully customizable. Use the search tool to look up icons based on keywords.
- Upload your own PNG Icons Images (Free): navigate back to Images to upload a PNG file of your choice and then change the size and place your icons on the design.
- Upload professional icons in SVG (Premium): the advantage of using an SVG icon is that you can change the size as much as you want without it being pixelated. Also, you can change the colors.
![]()
5. Download Your Price List or Menu
Your menu is finally done! Now, let’s do something with it.
You can download your menu as an image (jpg) with custom quality and file sizes. Select Download in the top-right corner of the editor. Select your presets and click Start Download. Print on your printer, and Voila! Your menu is ready!
Professionally Printed
If you need to take your new menu to a professional printer, you must download it as a PDF. If your menu has multiple pages, you can download each project as one PDF file. Select Get PDF, choose which designs will be included, select a quality, and click Start Download. PDFs are a great choice for printing.
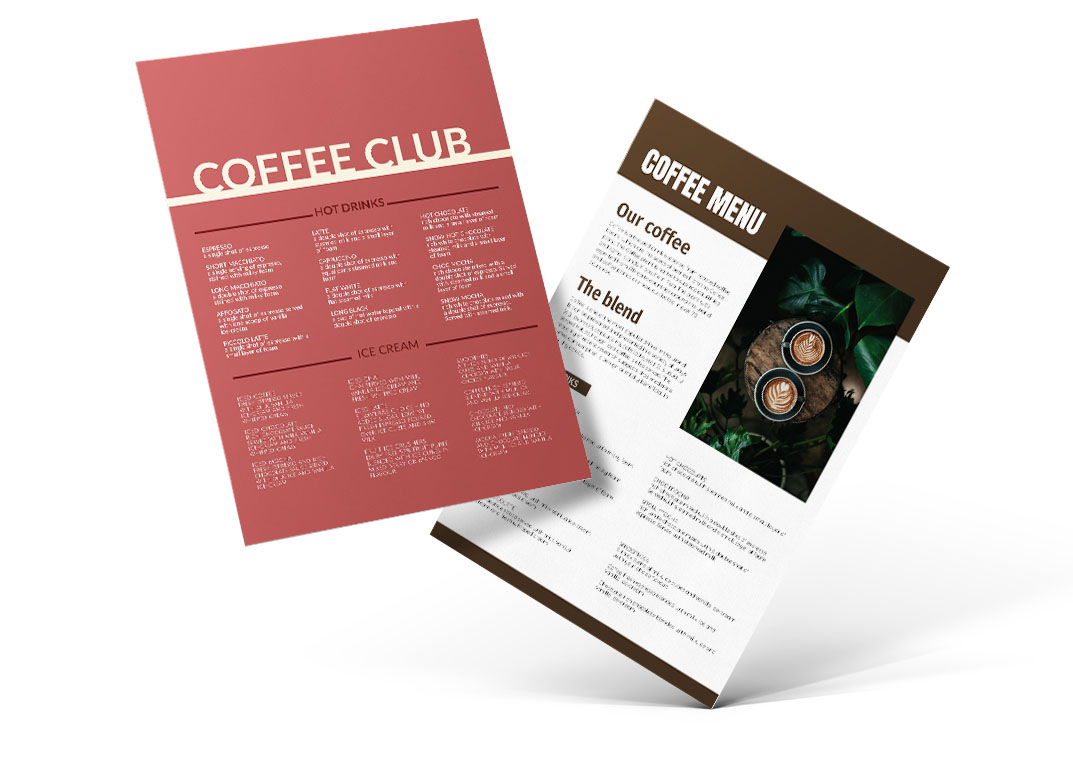
Keep your Menu Updated
Recreating a design after such a long time can be annoying, but with Desygner, you won’t have this problem!
If you want to change some things in your menu or add new products or services, you can always go back to your project via your Desygner account for edits, changes, and revisions. It all starts with signing up for an account!







Thanks for your writing!
Menu online is very convenient for people now. Most restaurants still learn how to make a menu online on their website. So, people can choose easily.