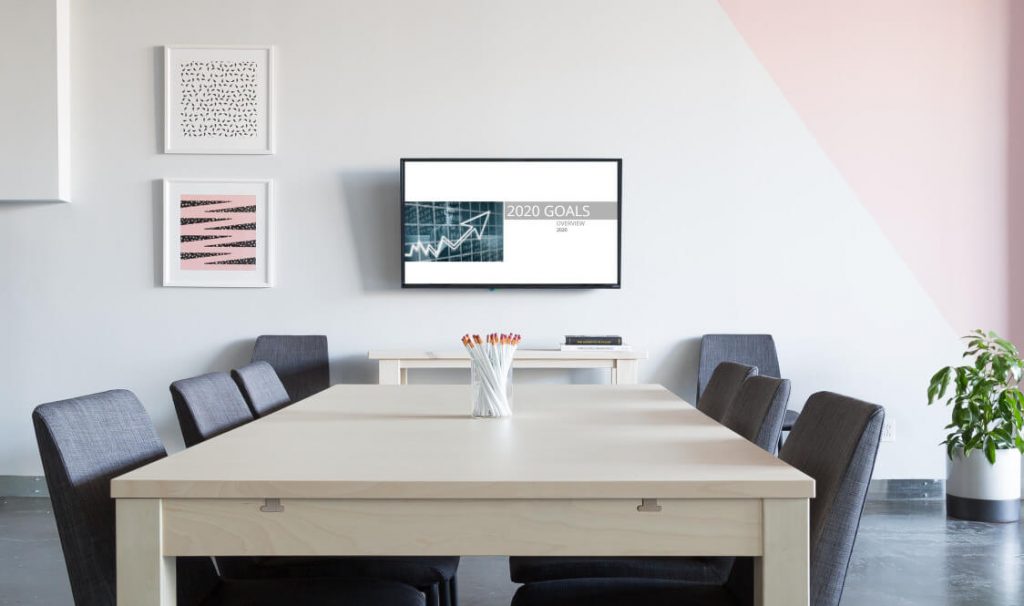How to Make a Presentation that Inspires with Desygner
We’ve all sat through a boring meeting where the slides on the presentation felt boring or were too plain or overcrowded to engage.
We’ve thought it too.
Why can’t presentations have amazing designs, inspire everyone who watches them, and provide a breath of fresh air in the meeting room?
Don’t worry, we’ve got you covered. In your next presentation, you’re going to stand up there, clear your throat, and make everyone in the room sit on the ends of their seats.
How? We’re going to show you how to create a presentation that inspires.
Choose an ultimate presentation template
To create the inspiring, edifying, business-winning presentation you’re daydreaming of, you have to start with an ultimate presentation template.
With easy-to-use Desygner presentation templates, there will be no more of the old-school, dull slides we’ve seen for decades. It’s time for something modern, catchy, bold, and full of blank space so everyone can have a moment to reflect on your incredible content.
And it’s all low effort to get the results you want.

You have important text to add to your presentation
You’ve picked the presentation template that motivates you the most. It’s eye-catching, but you need text to fill it. Grab your notes and get editing your presentation to share your message.
Add and edit text to the presentation template:
1. If you’re using a presentation template, double-click the text you want to edit.
2. If you want to add new text, click ‘Text’ in the left-hand menu. Choose the type of text you’d like to add.
If you still like PowerPoint and you are looking for free PowerPoint templates
Choose fonts that will best convey your message
Different fonts can change the entire look of your presentation: Can people easily read it? Will it stand out? Does the text style match the message you’re conveying?
Try eye-catching fonts for the most important text and then a simple font for the extra details that people can then zoom in on. Here’s a list of some great presentation fonts you could try: Dhurjati, Belleza, Lato, Amaranth or Gruppo.
Change the color
The color of the text is just as important- make sure it stands out from the background and is easy to read from the back of the presentation room.
Here’s how you can switch text colors:
1. Select the appropriate text.
2. In the toolbar that’s displayed on the bottom of the screen, click on “Change Color”.
3. Choose a color that complements your design.
Add images to your presentation to engage
A presentation with just text is uninspiring. With a world full of images on social media, we’re so used to seeing text matched with images. Use this to make your presentation engaging and friendly for our social-media-trained-eyes.
Incredible presentation backgrounds
Some presentation pages suit a bold background image with a few words of text. These are best suited to when you have something to discuss that doesn’t need notes on the screen behind you but you want something to keep engaging listeners. Desygner’s free image library has all the images you could hope for just for this purpose.
1. Click on “Images” in the menu
2. There’s a tab that says “Stock”- type a keyword to search for images
3. Choose, then click the little symbol in the image box with the 9 little squares for ‘Use as background’

Upload images from your device
Stock items can be great, but sometimes personalized photos are best, especially if you’re sharing business achievements and have some incredible product, building, or team photos to share.
1. Click on “Images” in the left-hand menu. Under ‘Add’, you will be able to drag and drop or upload images from your device.
2. Select your preferred personal image from your device and get using it!
Icons can liven up a business presentation
And who doesn’t love a quirky little icon to liven up a presentation? Browse and edit stock icons for a touch of fun:
1. Browse through ‘Icons’.
2. Choose and customize your chosen icon. Insert it into your design and change the position and size of the icon. You can also change the color by selecting ‘Fill color’.
![]()
Upload your own icons
Alternatively, you can upload your own icons. Upload PNG icon files via the ‘Images’ tab.
Note: You can’t change the color of personally uploaded icons once inserted into your project. However, with a Premium account, you can upload icons in SVG format. The color of SVG images can be changed within the platform.
Add and edit slides
It’s really easy to add new slides to your presentation that match the theme you’ve chosen. Just click on ‘Templates’ in the left-hand menu and change and add slides that fit the theme you have chosen. You can also click ‘Pages’ for the bottom menu and move, edit, and add slides from here.
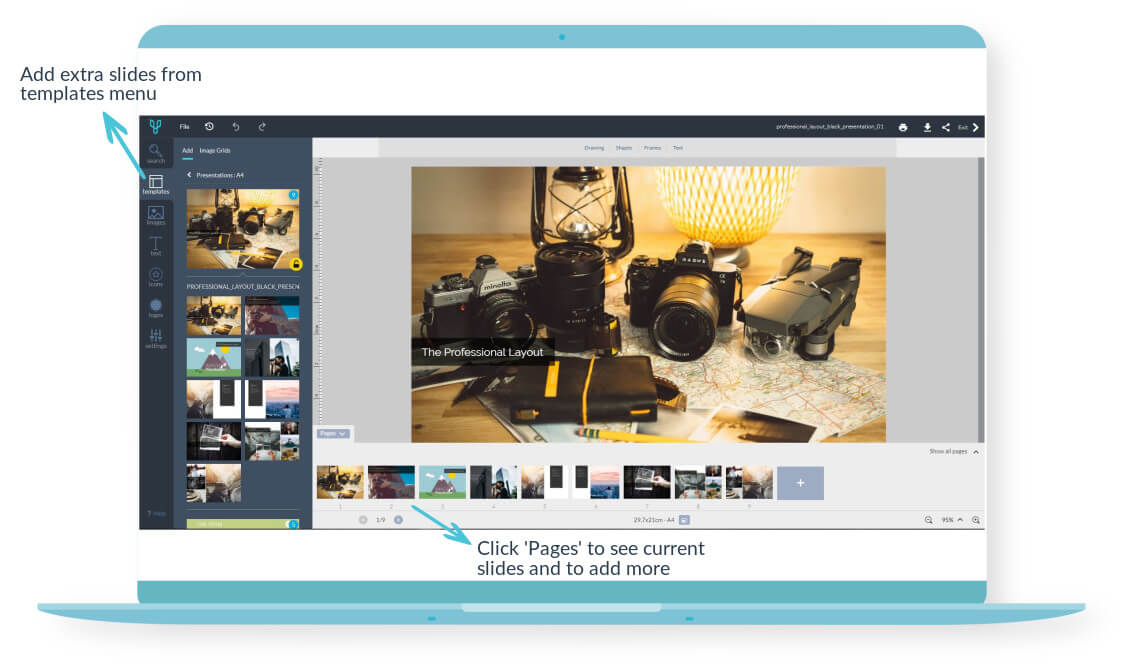
Eight presentation top tips
Here are eight bonus tips to help you make an incredible presentation that will go hand-in-hand with your new-found presentation designing skills:
- People should be able to read your slides from a distance
- Short bullets of text. No long sentences!
- Use color and images to grab attention
- Use whole-slide images as a text-rest while you talk
- Incorporate videos, short clips, and mixed media
- Empty space- let the viewers reflect
- Engage your viewers and make your presentation interactive with questions and moments to discuss your points
- 10-20-30 rule (no more than 10 slides, 20 mins total presentation, 30pt font size minimum)
- See more presentation tips here if you want to inspire even more!
View and present your presentation online on Desygner
Amazing! You’ve finally finished creating your presentation and it looks professional and engaging. It’s time to test it and set it up for the big day!
You can view and present your slides from the Desygner projects home page without needing to download them.
1. Open your Desygner projects page.
2. Hover your mouse over the presentation image.
3. Click ‘View’.
4. From here, you can open your presentation for a large screen to present and navigate through the slides.
5. We’d recommend running through all of your slides before the big moment to load all the pages properly.
Download and share your presentation to social media
Want to share your great work on LinkedIn or your company website?
1. Open your Desygner projects page
2. Hover your mouse over the presentation image
3. Click ‘Edit’
4. In the top right-hand corner of the editor, click the ‘Download’ button.
To download all presentation images together, click ‘Get PDF’ and make sure ‘All designs’ is selected.

Get involved
What else do you think is key for an attention-grabbing presentation? Comment below!
We know your presentation will be ‘sit-at-the-edge-of-your-seat’ inspiring! If you want to share your creations with us on social media to show the world how awesome it is, hashtag using #IamTheDesygner. We’d love to see what you’ve made.
Did you enjoy your designing experience? It’s considered a great standing to have some business cards handy after your presentation to hand out to impress clients. Design your perfect business card with Desygner to impress them more!
- 28
- 42shares