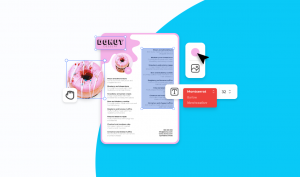5 Common PDF Editing Challenges and How to Solve them
Running into issues is very common when editing PDFs using PDF editors or basic PDF readers. Many software and online editing platforms allow users to view and edit PDF files but most of them are not legitimate PDF editors as they do not allow modifying the already existing text.
The most you can do in such cases is conceal the existing material and add content on top of it. This could result in various kinds of errors. On other occasions, you may encounter compatibility issues since not all PDF editor versions are the same.
The Reason Behind PDF File Errors
While PDF files are ubiquitous, they are also very complicated because they serve as a link between numerous apps such as a design tool like Desygner, a PDF editor, and a printer, to name a few. Any additional or omitted parameters such as color palettes, incorrect PDF standards, and even an incorrect paper type can cause a slew of problems that can either destroy the printing job or halt it.
However, in most cases, particularly with basic faults, the issue is compatibility. There were several PDF editions issued throughout the years, each with its own set of approved standards. Using an outdated version of the software that does not support it can cause problems.
It’s critical to use the right PDF editor and the most recent version available to prevent these mistakes. Most updated versions like the Desygner PDF Editor include patches for known issues, which can save you a lot of time and effort when working with advanced PDF workflows.
With that being said, the following are some prevalent PDF editing challenges and solutions to fixing them.
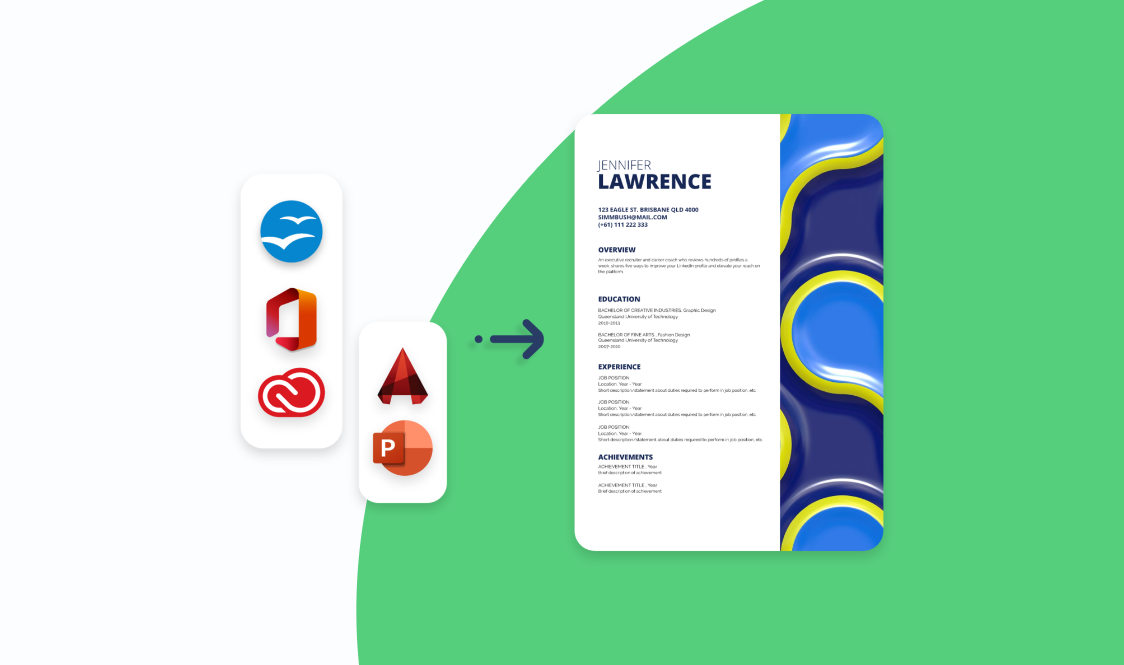
Haven’t found a PDF Editor that does the job?
Try Desygner's PDF Editor for Free
1. Difficulty in Moving Elements
When editing PDFs, a common issue faced by many is having trouble moving or modifying elements. Since PDFs are supposed to be static in the first place, relocating elements might be a tricky thing to deal with.
Using a competent editor like Desygner’s Free PDF Editor with drag-and-drop features is the best way to get through it. PDF editors are not all developed equally. If you want the most versatility, you will need an editor that allows you to test your creative skills.
This feature by Desygner makes changing elements in any PDF very easy, whether you are producing a PDF from scratch or modifying the one that has already been created.
2. Font Changes
The fact that PDFs are hypersensitive to font modifications is one of their quirks. This can sometimes cause formatting issues. Even though the new font does not affect the structure, the paper will nonetheless appear amateurish. Various factors contribute to this problem, including the following:
- Changing the font
- Fonts were not able to be embedded
- Due to naming incompatibilities, the font mapping is incorrect
- Unknown typeface
- Instead of a font issue, there is a kerning issue
In the majority of these circumstances, it is either a matter of embedding the appropriate typefaces or doing appropriate font mapping. You can modify the settings to fix Kerning troubles.
Another option is to transform page content to Bezier curves, which turns them into a graphical component rather than a text element. If the font is entirely missing, you will have to incorporate it or the font family for a certain project.
3. Image Resolution
When converting a document to PDF you may notice that the pictures in the PDF have a lower resolution compared to the original images, resulting in blurring or compression artifacts. This is usually due to down-sampling and compression configurations when printing PDFs from a different application.
To confirm if this is the problem, disable the compression and down-sampling. If the photographs appear to be fine following this, the issue was resolved. Note that JPEG compression is unreliable, thus down-sampling from 450 dpi to 300 dpi may lead to even more detail loss, giving a fuzzy image that appears to be low-resolution.
4. Color Changes
Colors in a PDF file are not always represented the same way as they are in the source file. This problem arises when some files are not color-managed or when a preexisting document is not using the user-specified working area profile.
In such instances, the software will display colors using the default color management strategy, which may result in color differences. It is recommended that you keep your software updated to the most recent versions to guarantee that they have access to the most up-to-date functionality and features. For PDFs, this generally covers the color problem.
5. Overprint Issues
In PDF jargon, overprint refers to the colorful elements in a design that overlay each other. However, the consequences of this can be substantial, such as some items being displayed in a contrasting shade or missing entirely.
Any text with an extremely small typeface can become utterly incomprehensible in some instances. You should check the final sample via the print tab in your PDF editor and configure it to simulate overprinting to anticipate and prevent these errors. This will highlight any potential trouble spots that you may correct by modifying the item’s trim lines or layer attributes, for instance.
Using Desygner’s PDF Editor to Edit PDF Files
Desygner is a platform that allows editing of almost any file type. Many PDF editing software merely enable you to sketch over the PDF document as though it were graphic. Desygner is different in this regard.
To edit a PDF with Desygner, import your PDF into the software. After you have opened the software, you will need to do the following:
- Toggle the “+” symbol.
- After that, choose the PDF you wish to alter
There are countless typefaces available on the website, and the software may inform you that a few of the typefaces are not in the database. Simply select Replace and you are done!
You now have a PDF that you can edit for free. You can now also alter the font, and remove or add photos and components to the text.
Try Desygner's PDF Editor for Free
Choose the Right Desygner’s PDF Editor for your Business
Desygner offers both standard and premium PDF editing plans. Each plan has its specs however, to gain access to the unique features of PDF editing, it is recommended to subscribe to the premium plan. The features offered by both plans are mentioned below:
PDF Editor
This plan comes in three versions: Free, Pro+, and Business. Text, color, vectors, and images can all be modified. Elements can be added, removed, or rearranged (logo, watermark, etc.). This subscription also includes the ability to create customizable PDFs from any file format, such as Microsoft Office, Adobe Creative Cloud, AutoCAD, OpenOffice/LibreOffice, and PowerPoint presentations.
You can also change the format of a PDF file from PNG to JPG. The regular plan is also cross-platform, meaning it can be used on the web and mobile devices.
Try Desygner's PDF Editor for Free
In-Built PDF Editor
The Enterprise In-Built Editor plan involves this package. It has all of the functionality of the Standard PDF Editor, plus the ability to import PDF files created with Adobe InDesign, Illustrator, or Photoshop and convert them into editable templates that can be used by anyone in an organization. In addition to these, it also has the following features:
- Every employee in the company has access to PDF editing software
- The ability to set limits on every part of PDF automation from a user’s library, as well as the ability to monitor each modification and author PDF template generation
- Split, combine and compress PDF files
- Remove PDF background
- Digital signature in PDFs
- Annotation in PDFs
- Commenting on PDFs
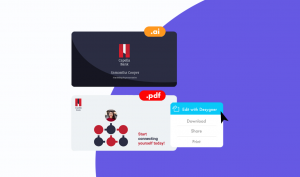
Convert PDF, InDesign, and Microsoft files into editable templates
Final Thoughts
When it pertains to managing PDFs, having the most up-to-date software is critical. Many of the PDF challenges we explored here are relevant to the topic of design, as you will observe. The majority of issues are simple to resolve; all you have to do is identify the root cause, and the situation will be resolved in minutes.