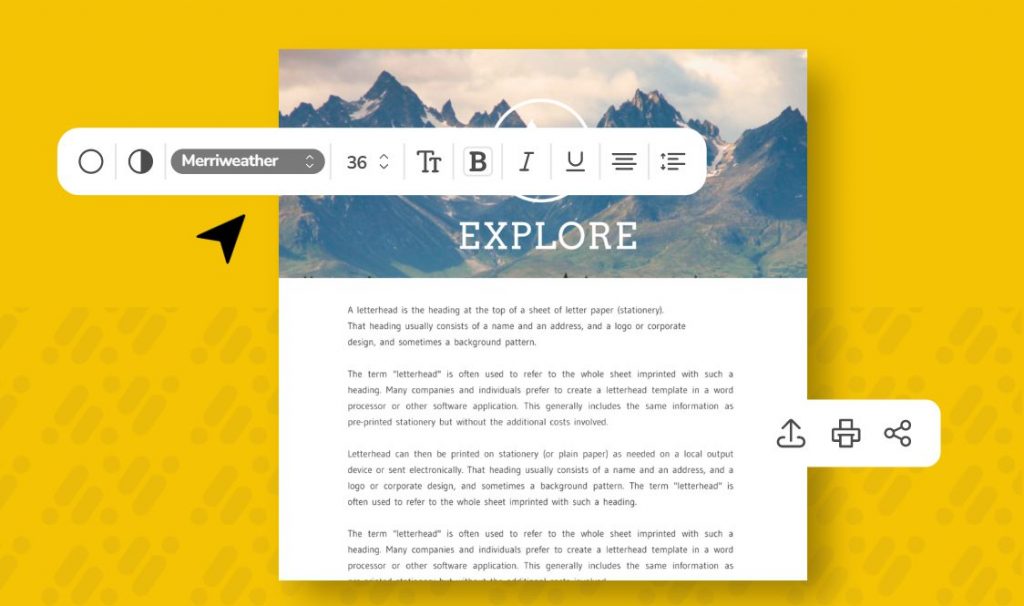How to Effortlessly Remove Background from PDF?
Every business uses background removal techniques to improve the appearance of its document design, including PDF files. It is an editing tool that removes the background from PDF and focuses solely on the subject.
In addition, by deleting one backdrop, a different one that is more attractive can be placed to give documents a good appeal. Since this process is so efficient, photographers also employ it to erase imperfections and faults from their photographs and give them a more appealing appearance. Moreover, it also results in higher client satisfaction.
What are the Differences Between Clipping and Background Removal?
A clipping path refers to the process of outlining an object. It draws a line around its borders and separates the object from its background. Clipping pathways are commonly used for:
- Cropping out an object
- Wrapping letters around an item
A professional photo editor or Clipping Path services is required to achieve the best output.
On the other end, if you want to delete a background permanently, you should use a background remover tool. The most significant difference is speed. It doesn’t take more than 30 seconds to make a clean, background-free PNG image with background remover.
Removing PDF Backgrounds Explained
You might have a picture, logo, or background that affects your reading experience on a PDF document that you would like to get rid of. You can consider altering the image or totally removing it. There are not many PDF editors capable of doing so.
You can use image editors to delete the image, but the result will never be perfect. You will need software that lets you remove background from PDF and keep everything in the forefront, allowing you to modify the document.
Once a file is in PDF format, it might be difficult to alter it, but software like Desygner can help you make professional adjustments. Its PDF background removal tool includes all of the features you need to edit a PDF file.
Desygner’s PDF Background Remover
Desygner is an effective tool for removing background from PDFs. It enables automatic extraction, which is all a simple click away, allowing you to go from a busy backdrop to the neatest image imaginable in just one move. To remove the background from your PDF using Desygner, follow the guideline outlined below:
Step 1: From the “My Design screen,” upload your PDF file by selecting the option.
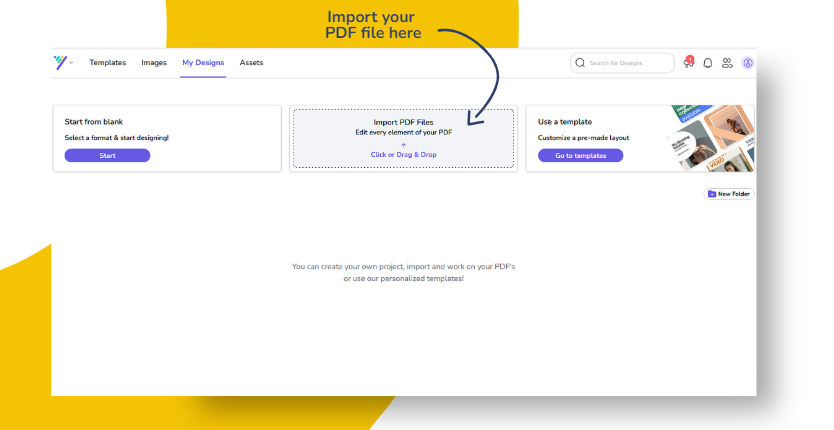
Step 2: Choose the pencil-like tool Fix by clicking on the three dots. If Desygner’s editor does not support the typeface in your PDF file, this will prompt you to select a font. Otherwise, it will ask you to select a standard measurement.
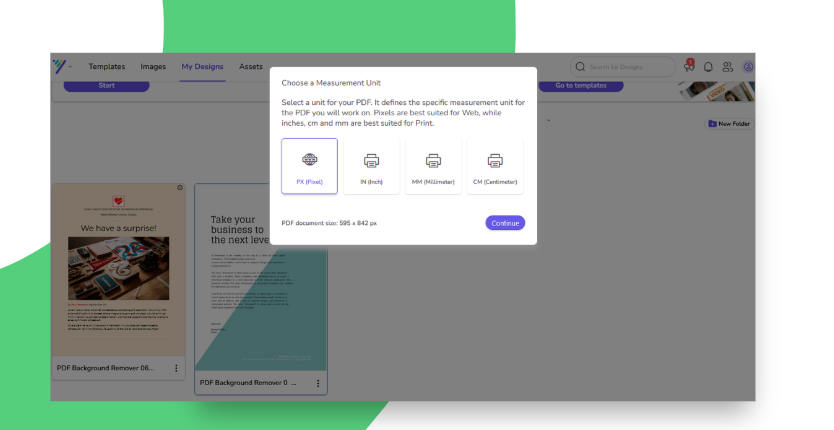
Step 3: The page will redirect you to Desyner’s Editor screen after clicking Continue. You can begin erasing the backdrop from the editing screen.
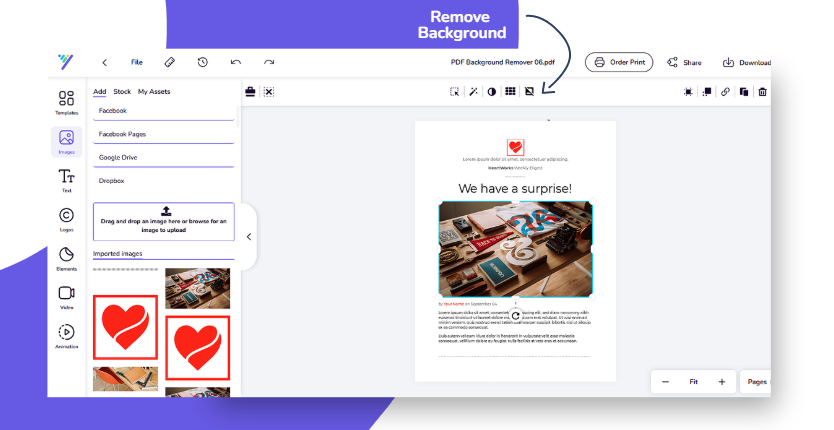
Step 4: You can now download and share your high-end background-less PDF as PDF Standard (small file size, multi-page document) or PDF Printing (large file size, multi-page document) (high quality, multi-page document).
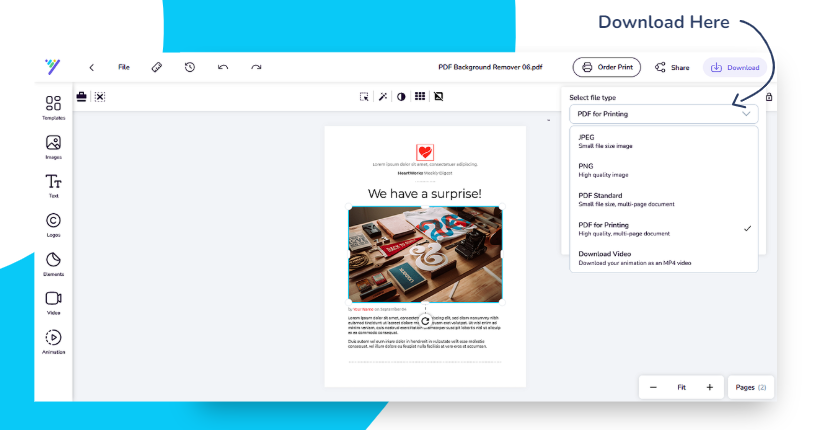
It has never been easier to take gorgeous, background-free images. Desygner’s groundbreaking technology removes the background from PDF in a single click while maintaining outstanding quality. Other than erasing the background, what more can you do?
Make a transparent background
Select “Fill Color,” then select “None” for color to get a transparent background. If your company wants to update its trademark hue and needs to upgrade papers or other documents in PDF format, insert a new color.
Change the background image
Select “Convert to Image Box” from the top menu. You can now choose from a vast library of royalty-free stock images or create a custom background. Using Desygner’s design elements, anyone can make their backgrounds, logos, icons, and stickers.
Learn More About Royalty-Free Images
Why are PDF Background Removals Essential for your Business?
Consider the following scenarios: you have a PDF with over 100 pages, all of which have a colored backdrop. If you wish to print this file, it will be costly because printing 100 pages with a colored background will use a lot of ink.
If your company decides to refresh its brand, all business documents must be updated from backdrop color to logo. Using an automatic background remover will save you a lot of time.
Conclusion
We have attempted to cover all of the possible options for editing the background of PDF files using no third-party programs in this article. These are ways to remove backdrops from PDFs that are intuitive and easy to use.
Desygner’s distinctive file format keeps all your work’s formatting, components, and font. Without sacrificing quality, you can alter the entire manuscript or specific pages.