How to create a Zoom background with Desygner
Adapting to the new type of working ‘normal’ is a welcomed change to many people as it basically means your office can be anywhere. But as we’ve had to adjust to different styles of home offices, or remote working, we’ve also had to continue with a level of professionalism while conducting meetings, attending training sessions, and hosting virtual events.
The new world of zoom is upon us, and it’s not going anywhere soon, so at Desygner we’ve created loads of Zoom background templates to help decorate your virtual office. Don’t worry if you want to flex your creative muscles either, since Desygner allows you virtually unlimited design customization options. It’s in the name, right?
Whether you want to get a new feel of your Zoom background or you need to stand out in the crowd of boring and overused templates, knowing how to design a new and exciting Zoom background can come really handy. Let’s look at how easy it is to create one.
Head over to Desygner to get started
If you’re a new user, you can sign up to Desygner for free. Once you’ve made an account, you can choose from the thousands of creative templates and assets to start building your background.
Use a template from our directory or create your own
To start, you need to select Social Covers templates from the For Web section, which you can find on the left menu bar. Here, you will have to choose Zoom background from the top menu to see the available templates.
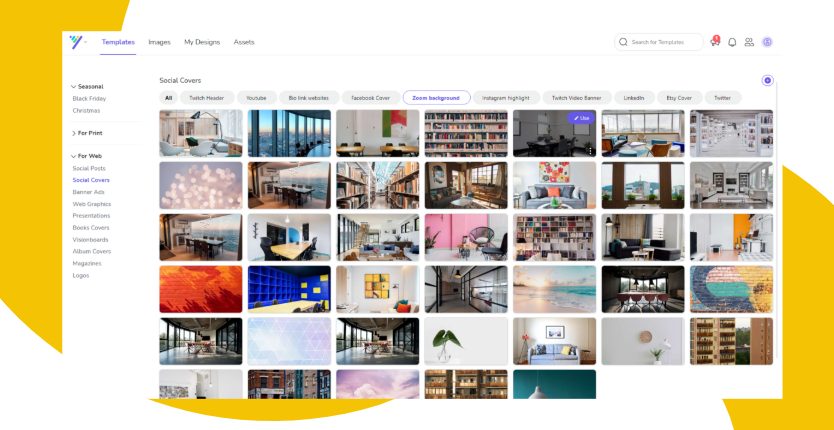
Unleash your creativity to impress your audience
Once you have selected your template, it’s time to add a personal touch.
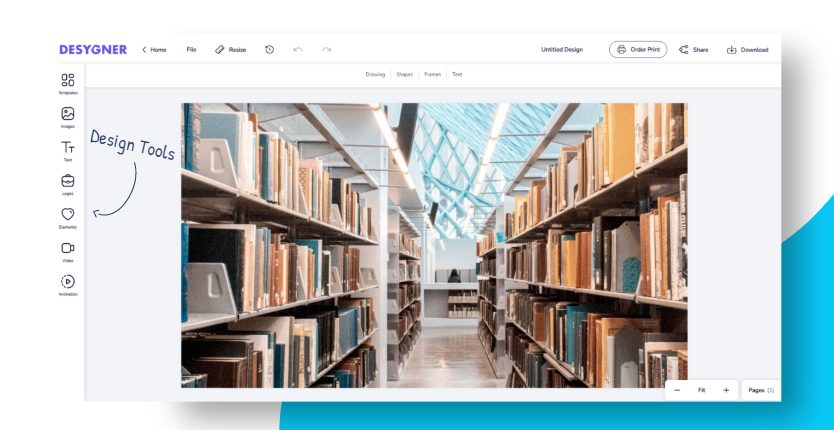
On your left, there are tools that can help you unleash your creativity to design a unique cover.
Choose another template if you didn’t like the previous one
The Template tool lets you select another template for your zoom background if you feel like your current selection does not appeal to you or if you feel like you can find an even better template.
You can add as many images as you like
The Image tool lets you add a focus image to your background. This will help you in giving a better perspective to your edit. There are two options:
- Upload your image directly or import it from your Facebook, Google Drive, or Dropbox
- Utilize the extensive stock photos library from Desygner
Use text to amplify your message
The Text tool lets you insert all types of text for your zoom background. You can either use a text box or a banner and drop it directly on your photos.
Add your company’s logo on your Zoom background
Adding your business logo onto the template will make it look authentic. This authenticity is what will make your background stand out. To add a logo, you first need to create it as an asset in the Desygner directory. You will then use the Logo tool to add it onto your template.
Play around with the elements to make it more attractive
The Elements tool lets you add props and other elements according to your needs and wants. This will help in making your edit more colorful, personal, and attractive.
Add more life to your background using videos
The Video tool lets you add a Youtube video or a custom one onto your template. However, the video might not play on Zoom if you download your background as a still image. You need to download it in MP4 format if you want the video to play.
Animations are a great way to get the attention of your audience
The Animations tool lets you add numerous animations to different elements and pictures on your edit. Like the video, you will need to check if the animations are working in the JPEG or PNG file formats.
We’ve added filters to make enhancement easier
As you finish editing your background, it’s time to add the final touches. Click on the Filters button to get started. Now, you’ll be presented with two tabs:
Further enhance your customisation with Presets
Presets are predefined filters created by Desygner that you can immediately add to your background. There are ten filters in the Presets directory. Try out a couple to see which one fits best.

We never restrict creativity – try the Advanced filter settings
If you’re someone who is a little more advanced with your designer skills and likes to play around with their photos for more effect, you can select the Advanced tab to add another personalized touch to your background. There are six elements that you can alter, which are:
- Brightness
- Contrast
- Saturation
- Blur
- X-Process
- Vignette
To create a zoom background, you may need to add Blur. From the Advanced tab, you will need to move the Blur slider to the right side. This will add the blur according to the amount you select.
The Apply button will make the desired changes as soon as you finish playing with the filter variables.
Download your custom background to use it on Zoom
Desygner saves all edits on its cloud server, but you can easily download it if you want to save your creation on your devices. On your top right corner, the Download button will give you a drop-down menu.
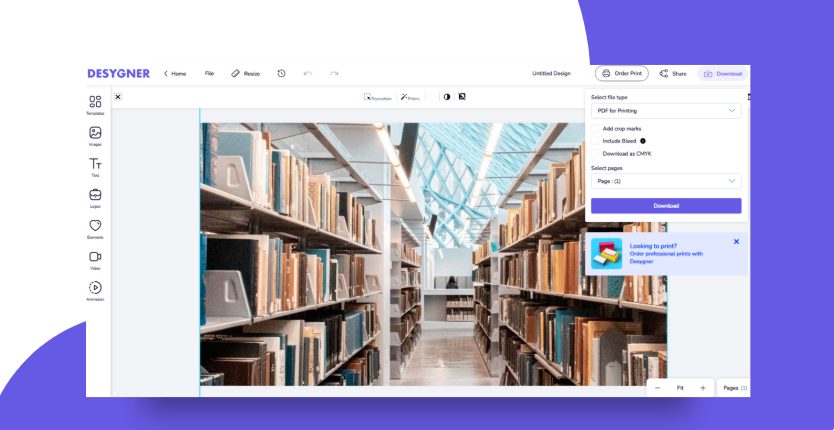
By default, the file type will be PDF for Printing, but you will need to select JPEG or PNG to use your creation as a Zoom background.
If you have added a video, you will see the option of Download Video, which you can use to get your background in an MP4 format. After you have chosen your desired format, click on the Download button to start the download.
What does your ideal Zoom background look like?
We would love to see what you have created to make yourself stand out in today’s ever virtual world. Let us know what you think about the Zoom background creation tools in the comments below, or email us. We’d love to hear your feedback!








